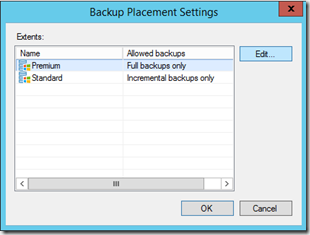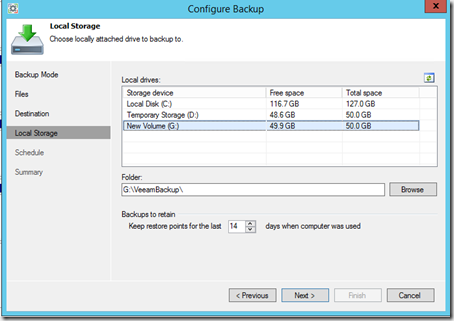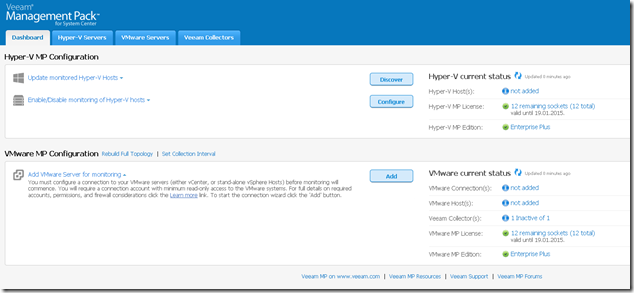So what did backup with v8 used to look like? A backup-job was attached to a file repository, the problem was that if the repository was getting low on space, which might happen from time to time. We could either clean up, try to expand the space or do even more damage. Even thou we might have multiple repositories available for use, we would need to move the backup data from one repo to another and then update the database, using for instance this KB https://www.veeam.com/kb1729
Luckily this has changed from V9 with the introduction of the awesome! Scale-out backup repositories.
This allows us to group together a mix of different repositories or extents into a group, which allows us to group together the size of all our repositories into a single “pool”
To setup a Scale-Out repo there must exist on the repository server, then we can go and create, and choose Add.
By default the Use per-VM backup files setting is enabled, this means that it will place a per-vm backup file instead of a full backup job on a single extent.
We can also enable full backup, if a required extent (which hosts the existing incremental backup files) is offline. We also have options to define policies, which is either based upon data locality or performance.
With data locality option switched on, Veeam will place all dependant backups files on the same extent, which is typically the case with incremental backups + its full backup file. If we choose performance policy, we can define for instance which extents should have the full backups and which should have the incremental.
In my case I have two repositories, one fast and one slow. In that case I want all my full backups to be place on my fast repository and the incrementals on my slow repository. The backup jobs will point to the same “scale-out group” but the repository will handle the data differently.
So what happens if we need to do maintance or need to move the data from a repository that is being retired?
Then we have the ability to firstly set maintance mode on, when a repository is set into maintaince mode we have the option called «Evacuate» backups. Now when doing evacuation, we have no option to define which extents should get the data being moved. If we have for instance multiple repositories setup and have data locality policy enabled, Veeam will try to honor that policy, same goes if we have define multiple incremental repositories and multiple full backup repositories. If we were to evacuate a repository with only full backups, Veeam will try to move that data to another repository which has full backup policy enabled.
Note however that there are some limitations to Scale-Out repository, depending on license and backup type:
- The scale-out backup repository functionality is available only in Enterprise and Enterprise Plus editions of Veeam Backup & Replication.
- Configuration backup job
- Replication jobs
- Endpoint backup jobs
- You cannot add a backup repository as an extent to the scale-out backup repository if any job of unsupported type is targeted at this backup repository or if the backup repository contains data produced by jobs of unsupported types (for example, replica metadata). To add such backup repository as an extent, you must first target unsupported jobs to another backup repository and remove the job data from the backup repository.
- You cannot use a scale-out backup repository as a cloud repository. You cannot add a cloud repository as an extent to the scale-out backup repository.
- If a backup repository is added as an extent to the scale-out backup repository, you cannot use it as a regular backup repository.
- You cannot add a scale-out backup repository as an extent to another scale-out backup repository.
- You cannot add a backup repository as an extent if this backup repository is already added as an extent to another scale-out backup repository.
- You cannot add a backup repository on which some activity is being performed (for example, a backup job or restore task) as an extent to the scale-out backup repository.
- If you use Enterprise Edition of Veeam Backup & Replication, you can create 1 scale-out backup repository with 3 extents for this scale-out backup repository. Enterprise Plus Edition has no limitations on the number of scale-out backup repositories or extents.