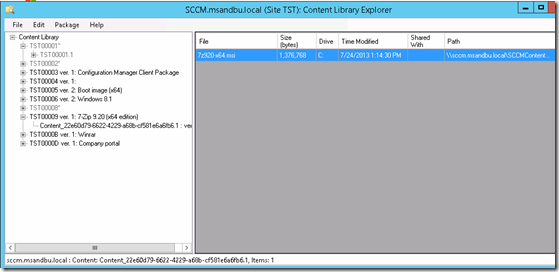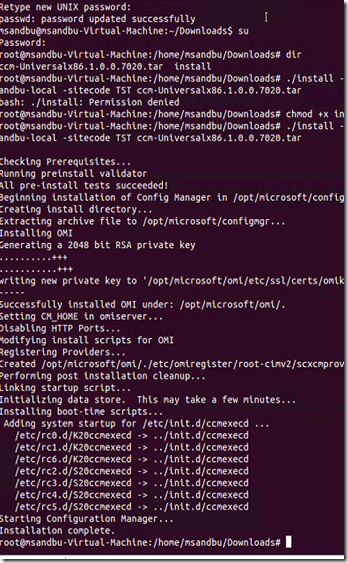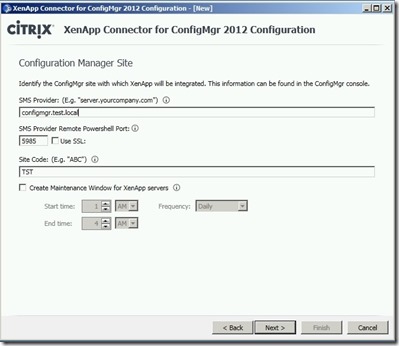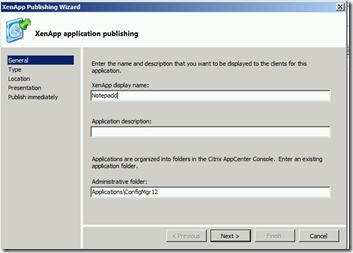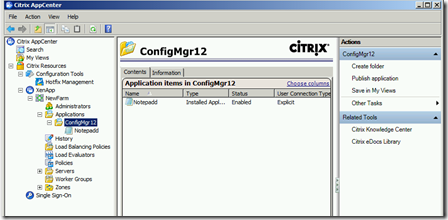Finally the day has come, as I mentioned in the previous post the TechPreview of XenApp connector for Configuration Manager 2012 is now released on Citrix.
or as they call it “Project Thor” it allows for a flexible application delivery solution that combines the best of both worlds (Configuration Manager and XenApp)
I’ve managed to deploy the connector and give you a demonstration of how it works.
The package consist of the client components ( Reciver etc) PCM (Power and Capacity Management Components ) And the Connector itself.
The Client Component XenAppDTHandler (Has to be installed on all the clients before you can use XenApp published)

And we start by installing the connector on the SCCM server.

Start and accept the license terms,

Include all the roles and extensions, click next and Install!


After the install is finished the setup will run the Integration Configuration itself,
So you should create a separate Service Account for this purpose.
You see the requirements it needs.

Note that if you have created a service account and forgot to add it to “log on as a service” rights Citrix will handle this for you.

So just click Yes and move forward,

After that specify a Citrix server that the connector will use. In my case I choose my only Citrix server, (Which has the Data store and the XML service )
Then the setup verifies that I can connect to the server, it not you will get an error message during verification.
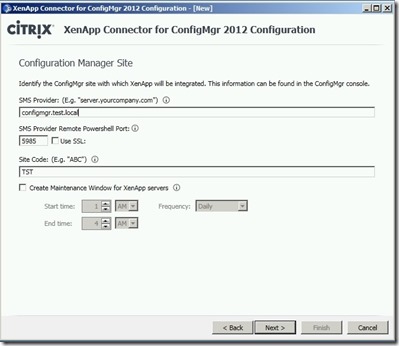
After that you need to enter the Configuration Manager site (the Setup will automatically read the local site it is connected to)
And verify the connection.

If you get this error message you need to run the following commands.
Enable-PSremoting –Force
Set-item WSman:\localhost\Client\TrustedHosts hostname.domain.local –Force
Restart-Service winrm –Force
Then press Yes and continue.

Now you get the summary screen, press Apply.

If everything goes as planned you will get this screen 
(NOTE: you can also see these applications appear after the installation )

Now you can open the Configuration Manager console and under Software –> Application Management you can now see XenApp.
As you can see here we only have 1 option, which is “Create Publication”
This will create an published application on the XenApp server which is avaliable for Configuration Manager

We can start by publishing an application –>
In this case Notepad (This will by default appear under Applications/ConfigMgr12 on the XenApp console)
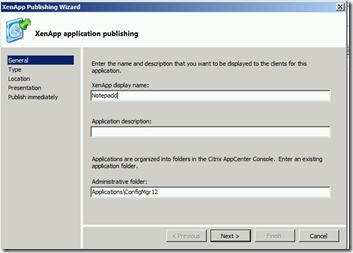
Click next –>

Choose a XenApp installed application –>

Choose the Command line click next –>

This wizard is much like the wizard in XenApp same configuration settings and so on. Click finish.

And here you have all the advanced settings like encrytion etc.If you open XenApp AppCenter you can now see the application (This update goes every 10 min but you can force an update to the XenApp server by running the sync tool installed)
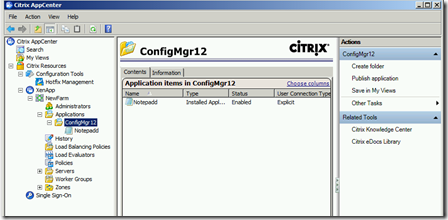
so now we can create an deployment type with XenApp.

With the possibility which comes with SP1 (Mac and Linux support we have loads of options!)
Here we can add the newly created Notepad ( I fixed the display name before running the wizard 

Click next –> And we can create requirements for this deployment.
ill write more about this feature as soon as I have the time, with integration of SP1 as well, stay tuned 
NOTE: If you have some issues with the connector you can review the log files found under C:\Program Files\Citrix\XenApp Connector for ConfigMgr 2012\Connector Service\logs
NOTE: There is also created an Collection which consists of the XenApp servers. Do not edit this, the connector will add all the XenApp servers automatically from the farm.

#citrix, #configuration-manager-2012, #system-center-2012, #xenapp