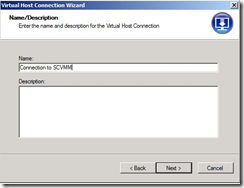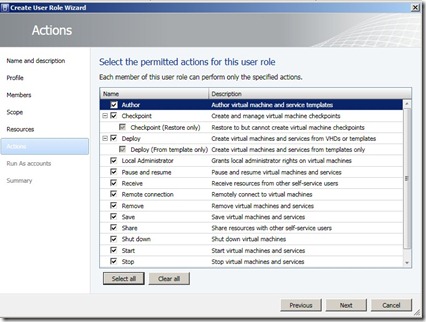This is going to be a long one, and I want it done properly! ![]() Since I have seen multiple blogs containing the same recipe over and over again on how to setup networking within Virtual Machine Manager I have yet to see a blog post that actually describes and shows how it all links together, yeah everyone can create a network within VMM and describe how to do it but to show the “big picture” is something else.
Since I have seen multiple blogs containing the same recipe over and over again on how to setup networking within Virtual Machine Manager I have yet to see a blog post that actually describes and shows how it all links together, yeah everyone can create a network within VMM and describe how to do it but to show the “big picture” is something else.
So the things I am going to go trough.
1: Logical Networks
2: VM Networks
3: Port profiles and Port Classifications (Uplinks and how to attach VLANs to a host)
4: Logical Switch and NIC Teaming
5: The Big Picture how it is all linked together.
Lets start with the first things first, the Logical Network.
Logical Network is a container. When you create a logical Network you need to create Network Sites within it. Network Sites might be different locations or depending on the site of your company different networks.
For instance I can create a Logical Network called Sandbu, within it I have 3 sites, which will be for my different networks. Within these sites I need to attach all my VLANs which I need on my virtulization hosts.
Important to note that I do not attach a logical network to something, but I attach my network sites to a host group or multiple host group. I can also create an IP-pool from each VLAN I associate with each of the Network Sites. In my case I only needed an IP-pool for where my Virtual Machines are going to be placed, the rest will be using DHCP. The IP-pool is associated with a VLAN, so when I want to provision my VMs I can use from the IP-pool which the VMM maintains or I can use DHCP. The overview will look like this.
So what actually happens to the hyper-v hosts when I attach a network site to the host groups ? Not much actually, the hosts get the site “linked” to them, so when I go to Hardware of the host and look on the Network Adapters I can see that my newly created network site appears under. 
This is because I linked the network site to the host group this host resides in.
What happens if I associate a logical network with the sites to this host ?
Not much, it limits the host to the use of these VLANs if I for instance wanted to create a network switch.
Ill leave it at that at the moment.
Now we have created a logical network, attached network sites added VLANs and created a IP-pool of adresses. Next we need to create VM Networks.
VM Network are virtual network which are networks useable for virtual machines or virtual nic who are part of a NIC team.
Since our network sites are VM traffic, Storage and management which will all go trough the a virtual NIC and trough a switch we need to create VM Networks for them.
After we have created the VM networks for each VLAN.
So in my case I need to create three networks, one for virtual machines, one for management and one for storage. Important to note that VM networks are associated with a VLAN within a network site. Here I can now create a vm network for my virtual machines from the network site I created earlier with an IP-pool.
Now since the VM networks are linked to the Logical Networks, and the Logical Networks are linked to the Host groups the hosts will have them as well. We can see this when we try to edit the network settings of a virtual machine on one of the hosts.
Now since I have three VM networks I can choose from each of them.
I have three VM networks to choose from in my case. I can also create a hardware profile which uses the VM network by default so I dont have to change network settings each time.
Now the next parts are port profiles and port classifications.
Port Classifications are just to describe a virtual port profile (even thou you can not link it directly, you can only link it when you create a logical switch)
So when we create a port classifications this is all we do
Note there are alot of predefined port classifications here as well.
Next is the port profiles.
There are two types of port profiles. One is an Uplink Port Profile (Which is actually a profile for how to setup NIC teaming) Here we select what kind of NIC teaming we want. 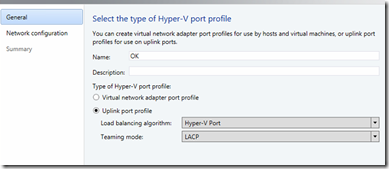
Uplink Port Profiles are also linked to a Network Site. If we want the three network sites trunked via the Uplink Port (NIC teaming) we need to add all sites.
And the other port profile is virtual network adapter port profile (Here we can define offload settings and what type of security settings and bandwitdth settings). Note that a virtual network adapter port profile is not linked to a network site or a logical network.
After we have created the uplink port profiles and the virtual network adapter port profiles we have to create a last magical component which is a Logical Switch.
A Logical Switch is just a template actually. Its based upon the extensible switch which comes with 2012 and includes the uplink port profile, and virtual port adapter profile and what extensions that is going to be included.
And there we link the port classification to the virtual network port profiles. So when we create the logical switch it bind (Different Port Profiles, Extensions) and adds the template to a switch.
And since the uplink port profile is linked to the host group we can now create a logical switch on a host group. So to be able to create a logical switch on a host we need to make sure that the logical network and network sites are assosiated with the host.
So after the switch is created we can add it to a host.
After we have created the logical switch we can then add virtual network adapters for the different services, then the virtual network adapter can be added to a VM network and added a port classification.
Note that these virtual network adapters are not the ones that can be created by using NIC teaming manager (These network adapters can only be created via powershell or via SCVMM)
So now when I check my virtual machines on this host I can move them to the newly created switch and choose Subnet.
So the big picture. (This took some time to create via Visio)
Logical Overview
Physical Overview
Done for to now, hopefully this post made sense for some! ![]()